O Google Meet é uma ferramenta indispensável para quem trabalha remotamente ou precisa organizar reuniões virtuais de forma prática e eficiente. Com funcionalidades que atendem desde pequenas equipes até grandes conferências, ele se tornou uma das escolhas favoritas para comunicação no ambiente profissional. Mas, você sabe como tirar o máximo proveito desse recurso?
Quando utilizamos o Google Meet, é essencial entender que não se trata apenas de clicar em um link e iniciar uma chamada. A verdadeira eficácia está em dominar suas funcionalidades, configurar o ambiente ideal e adotar boas práticas para engajar sua equipe durante as reuniões. Isso pode fazer toda a diferença nos resultados.
Neste artigo, exploraremos estratégias detalhadas para que você utilize o Google Meet de maneira mais produtiva e profissional. Desde configurações básicas até recursos avançados, vamos abordar tudo o que você precisa saber para transformar suas reuniões virtuais em experiências bem-sucedidas e colaborativas.
Índice
Configurando o Google Meet para Reuniões Sem Interrupções
Preparando o Ambiente Virtual e Físico
Antes de entrar em uma reunião no Google Meet, o primeiro passo é garantir que o ambiente ao seu redor esteja adequado. Um espaço organizado, com boa iluminação e livre de distrações, não apenas melhora a sua experiência, mas também demonstra profissionalismo para os participantes. Certifique-se de que o fundo esteja limpo e, se possível, neutro. Caso isso não seja viável, o Google Meet oferece a opção de desfocar o fundo ou substituí-lo por uma imagem, o que pode ser uma solução prática.
Outro ponto importante é a posição da câmera. Ela deve estar ajustada para ficar no nível dos olhos, criando uma sensação de interação direta com os participantes. Esse pequeno detalhe pode melhorar significativamente a comunicação e o engajamento, já que promove um contato mais natural. Use um suporte para ajustar a altura do laptop ou da câmera, se necessário, e garanta que sua imagem esteja clara e bem centrada.
Configurações Técnicas Essenciais no Google Meet
A configuração técnica é um aspecto fundamental para reuniões produtivas. Comece verificando sua conexão com a internet. O Google Meet funciona bem em redes estáveis, mas uma conexão instável pode causar atrasos, travamentos ou perda de áudio. Realize um teste de velocidade antes da reunião para se certificar de que a banda larga é suficiente para chamadas de vídeo em alta qualidade.
Dentro do aplicativo, revise as configurações de áudio e vídeo. Escolha um microfone que minimize ruídos de fundo e garanta que ele esteja configurado como dispositivo padrão no Meet. Da mesma forma, ajuste a câmera para oferecer a melhor resolução possível. A plataforma permite alternar entre dispositivos conectados, como fones de ouvido Bluetooth ou câmeras externas, então explore essas opções para obter uma qualidade superior.
Outro recurso útil é o ajuste automático de iluminação, disponível nas configurações do Meet. Ele ajuda a melhorar a visibilidade, mesmo em condições de baixa luz. Essas configurações simples, mas eficazes, podem evitar surpresas desagradáveis durante a reunião.
Testando e Antecipando Problemas Técnicos
Mesmo com uma boa configuração, problemas técnicos podem surgir. Por isso, é essencial testar tudo antes da reunião começar. O Google Meet permite criar reuniões de teste, onde você pode verificar o áudio, vídeo e conexão sem interferir em uma chamada real. Aproveite essa funcionalidade para garantir que tudo esteja funcionando corretamente.
Além disso, tenha um plano de contingência. Caso a conexão caia ou algum dispositivo falhe, saiba como rapidamente alternar para outro equipamento ou rede. Isso demonstra preparo e evita que a reunião seja interrompida por muito tempo. O uso de ferramentas complementares, como aplicativos de monitoramento de rede, também pode ser uma solução útil para diagnosticar problemas em tempo real.
Com essas etapas, você pode garantir que suas reuniões com o Google Meet ocorram sem interrupções, transmitindo uma imagem profissional e eficiente.
Melhores Práticas para Engajamento em Reuniões Virtuais
Comunicando Claramente as Expectativas da Reunião
Para garantir o engajamento dos participantes em uma reunião no Google Meet, é essencial começar com a comunicação clara dos objetivos. Antes mesmo do encontro, compartilhe a agenda com todos os envolvidos, detalhando os tópicos a serem discutidos e o tempo estimado para cada ponto. Isso ajuda a alinhar expectativas e permite que os participantes se preparem com antecedência, resultando em discussões mais focadas e produtivas.
Durante a abertura da reunião, reafirme os objetivos principais e estabeleça as regras básicas de interação, como o uso do microfone e a dinâmica de participação. Quando os envolvidos sabem o que se espera deles, ficam mais inclinados a contribuir ativamente e a respeitar o tempo dos outros. Além disso, delimitar o tempo para cada tópico evita que a reunião se torne cansativa ou perca o foco.
Técnicas para Promover a Interatividade
Uma reunião engajada é aquela onde todos se sentem ouvidos e valorizados. No Google Meet, há diversas formas de promover interatividade. Por exemplo, utilize o recurso de “levantar a mão” para organizar as falas e evitar interrupções. Isso incentiva os participantes a compartilharem ideias sem receio de serem ignorados.
Outra técnica eficaz é fazer perguntas abertas e direcionadas. Em vez de perguntar “Alguém tem algo a acrescentar?”, experimente algo como “Maria, qual a sua opinião sobre essa proposta?”. Isso personaliza a interação e aumenta a probabilidade de resposta. Também é possível aproveitar as enquetes do Google Meet para medir a opinião do grupo rapidamente, mantendo todos engajados.
Dinâmicas visuais, como compartilhamento de tela ou uso de quadros brancos digitais, também são ferramentas poderosas. Elas tornam o conteúdo mais tangível e ajudam a capturar a atenção dos participantes. Quando todos estão envolvidos com uma atividade, a reunião se torna mais dinâmica e produtiva.
Mantendo o Foco e Evitando Distrações
Distrações são o inimigo das reuniões virtuais, e é necessário combatê-las ativamente. Comece incentivando os participantes a utilizarem um ambiente silencioso e a manterem câmeras ligadas, sempre que possível. Quando as câmeras estão ativadas, há uma sensação de presença maior, e os envolvidos tendem a permanecer mais focados.
Evite sobrecarregar a reunião com informações irrelevantes. Seguir a agenda previamente definida ajuda a manter a discussão nos trilhos. Caso surjam tópicos não relacionados, registre-os em uma lista de “pontos para tratar depois” e retorne a eles após o encerramento dos temas prioritários.
Por fim, faça pausas estratégicas em reuniões mais longas. Um intervalo rápido para recarregar as energias pode melhorar significativamente o nível de atenção e engajamento do grupo na retomada da conversa. Aproveite o momento para fazer uma recapitulação breve e alinhar o que foi discutido até então.
Essas práticas ajudam a criar reuniões mais envolventes, onde todos os participantes contribuem de forma significativa. Assim, o uso do Google Meet vai além de um simples encontro virtual, tornando-se uma verdadeira ferramenta de colaboração.
Recursos Avançados do Google Meet que Você Precisa Conhecer
Personalizando sua Experiência com Fundos Virtuais
Uma das funcionalidades mais populares do Google Meet é a possibilidade de personalizar o fundo da sua chamada. Seja para criar um ambiente mais profissional ou para evitar que um fundo desorganizado seja exibido, essa ferramenta oferece soluções práticas e adaptáveis a diferentes necessidades. Você pode desfocar o fundo, escolher entre imagens pré-definidas ou até mesmo fazer upload de uma foto personalizada.
O uso de fundos virtuais é particularmente útil em situações que exigem formalidade, como entrevistas de emprego ou apresentações para clientes. No entanto, é importante utilizá-los com moderação, garantindo que o fundo escolhido não seja distrativo ou inapropriado para o contexto da reunião. Configurar essa opção antes da chamada é simples e pode ser acessado diretamente no menu de configurações de vídeo do Google Meet.
Utilizando Recursos de Gravação e Legendas Automáticas
Para reuniões importantes, gravar o conteúdo pode ser uma solução prática para revisitar informações discutidas ou compartilhar o material com quem não pôde participar. O Google Meet oferece uma funcionalidade integrada de gravação, disponível para usuários de planos pagos, que salva o vídeo diretamente no Google Drive do organizador. Essa ferramenta não apenas facilita o registro de reuniões, mas também contribui para uma documentação mais precisa.
Além disso, o Google Meet possui legendas automáticas em tempo real, uma funcionalidade essencial para acessibilidade e para reuniões em que o áudio pode estar comprometido. Disponível em vários idiomas, as legendas ajudam a manter a clareza da comunicação, especialmente em equipes multiculturais ou com participantes com dificuldades auditivas. Elas podem ser ativadas com apenas um clique e se adaptam de forma dinâmica às falas.
Explorando Ferramentas de Engajamento e Colaboração
O Google Meet também se destaca por suas ferramentas que promovem interatividade e colaboração. As enquetes, por exemplo, são uma forma rápida de captar opiniões ou tomar decisões em grupo durante a reunião. Elas mantêm os participantes engajados e tornam o processo de coleta de feedback mais dinâmico.
Outro recurso avançado são as salas de grupos, que permitem dividir os participantes em equipes menores para discussões específicas ou atividades em paralelo. Essa funcionalidade é especialmente útil para workshops, treinamentos ou brainstorming, onde a colaboração em pequenos grupos pode ser mais produtiva.
Por fim, o quadro branco digital, integrado ao Google Meet através do Jamboard, é uma ferramenta que adiciona uma dimensão visual às reuniões. Ele pode ser usado para mapear ideias, criar diagramas ou compartilhar anotações de forma interativa. A combinação dessas funcionalidades transforma o Google Meet em uma plataforma completa para reuniões virtuais eficientes.
Google Meet para Colaboração em Equipe
Transformando Reuniões em Espaços de Ideias
O Google Meet vai muito além de uma plataforma para reuniões tradicionais; ele pode ser o palco perfeito para brainstorms e discussões criativas. A chave para transformar suas reuniões em espaços de ideias é criar um ambiente virtual onde os participantes se sintam à vontade para contribuir. Estimule a troca de opiniões ao definir previamente um tema central e explicar o objetivo da reunião logo no início.
Ao compartilhar sua tela, você pode apresentar conceitos visuais, gráficos ou materiais que sirvam como ponto de partida para a discussão. Além disso, ao usar o recurso de gravação, os insights podem ser revisitados posteriormente, garantindo que nenhuma ideia importante seja perdida. O foco aqui é criar um fluxo dinâmico, onde os participantes se sintam encorajados a colaborar de maneira ativa.
Reuniões bem estruturadas no Google Meet permitem que os membros da equipe sintam que suas vozes estão sendo ouvidas, o que aumenta o engajamento e a motivação para contribuir. Ferramentas como perguntas no chat e enquetes também podem ajudar a priorizar ideias em tempo real.
Aproveitando o Jamboard e Outras Ferramentas Integradas
A integração do Jamboard com o Google Meet é uma das soluções mais práticas para equipes que precisam colaborar em tempo real. O Jamboard é um quadro branco digital que permite criar diagramas, anotações e até fluxogramas, sendo especialmente útil para equipes que trabalham com planejamento estratégico ou desenvolvimento de projetos.
Durante a reunião, o organizador pode abrir um Jamboard e compartilhá-lo com todos os participantes. Isso cria um ambiente interativo, onde as ideias podem ser visualizadas e ajustadas à medida que são discutidas. Com a possibilidade de acesso simultâneo, cada membro da equipe pode adicionar seus próprios insights, promovendo um verdadeiro trabalho colaborativo.
Além do Jamboard, ferramentas como Google Docs, Planilhas e Apresentações podem ser integradas diretamente à reunião, permitindo edições ao vivo. Isso é ideal para revisar relatórios, trabalhar em apresentações ou ajustar cronogramas enquanto todos os participantes contribuem.
Mantendo a Sincronia em Equipes Distribuídas
Uma das maiores vantagens do Google Meet é sua capacidade de conectar equipes distribuídas, independentemente da localização. No entanto, para que essa colaboração seja realmente eficaz, é necessário implementar estratégias que promovam alinhamento e engajamento. Definir uma agenda clara e compartilhar materiais previamente ajuda a garantir que todos os participantes estejam na mesma página.
A funcionalidade de salas de grupos, que permite dividir os participantes em pequenos times, é especialmente útil para projetos maiores. Após discutir os objetivos gerais da reunião, os participantes podem ser divididos para trabalhar em aspectos específicos e, em seguida, retornar ao grupo principal para compartilhar os resultados.
Outro ponto crucial é garantir que as reuniões sejam inclusivas e respeitem os diferentes fusos horários dos membros da equipe. Sempre que possível, grave as reuniões para que aqueles que não puderem comparecer possam acessar o conteúdo posteriormente.
Com o uso estratégico do Google Meet e suas ferramentas integradas, equipes podem colaborar de forma eficaz e produtiva, mesmo estando a quilômetros de distância.
Dicas Essenciais para Maximizar sua Experiência com o Google Meet
Otimizando a Qualidade da Conexão e do Equipamento
Uma experiência eficiente no Google Meet começa com a otimização da qualidade técnica. Certifique-se de que sua conexão à internet seja estável e adequada para chamadas de vídeo. Uma banda larga com pelo menos 10 Mbps de velocidade de download e upload é recomendada para transmissões em alta definição. Se possível, use uma conexão cabeada, que é menos suscetível a interrupções do que o Wi-Fi.
Além disso, invista em equipamentos de boa qualidade. Um microfone dedicado pode melhorar significativamente a clareza da sua voz, enquanto uma webcam com resolução HD proporciona uma imagem mais profissional. Caso utilize fones de ouvido, escolha modelos com cancelamento de ruído para evitar distrações externas. Antes de cada reunião, reserve alguns minutos para testar o áudio e o vídeo, garantindo que tudo esteja funcionando como esperado.
Personalizando Configurações para um Uso Mais Eficiente
O Google Meet oferece diversas opções de personalização para melhorar a experiência do usuário. Explore o menu de configurações para ajustar o layout da tela, permitindo que você destaque o apresentador ou veja todos os participantes ao mesmo tempo. Essa flexibilidade é especialmente útil em reuniões maiores ou apresentações.
Outra funcionalidade interessante é a integração com o Google Calendar. Ao agendar reuniões, você pode adicionar informações relevantes, como links para documentos ou apresentações, e enviar lembretes automáticos para os participantes. Isso não apenas economiza tempo, mas também garante que todos tenham acesso às informações necessárias antes do encontro.
Se você usa o Google Workspace, aproveite a integração com ferramentas como Gmail, Drive e Keep para organizar seu trabalho. Por exemplo, é possível compartilhar arquivos diretamente do Drive durante a reunião ou criar notas no Keep para registrar ideias importantes.
Adotando Hábitos para Reuniões Mais Produtivas
Mesmo com as melhores configurações e ferramentas, o sucesso das suas reuniões no Google Meet também depende dos seus hábitos. Estabeleça uma rotina de pontualidade, entrando na reunião alguns minutos antes do horário marcado para evitar atrasos. Isso demonstra respeito ao tempo dos outros participantes e garante que você esteja preparado.
Evite multitarefas durante as reuniões. Concentre-se no que está sendo discutido e mantenha sua atenção na tela. Participantes focados não apenas compreendem melhor os tópicos abordados, mas também contribuem de maneira mais significativa.
Por fim, termine cada reunião com um resumo claro do que foi discutido e as próximas etapas. Use o chat para listar tarefas ou decisões importantes, garantindo que todos estejam alinhados. Essa prática ajuda a transformar reuniões em ações concretas e melhora o fluxo de trabalho da equipe.
Com essas dicas, o uso do Google Meet se torna mais do que apenas uma ferramenta de comunicação; ele se transforma em um recurso estratégico para aumentar a produtividade e a colaboração no trabalho remoto.
Levando Suas Reuniões ao Próximo Nível com o Google Meet
O Google Meet é mais do que uma plataforma de videoconferências; é uma ferramenta poderosa que pode transformar a maneira como você e sua equipe colaboram remotamente. Desde configurações técnicas precisas até o domínio de recursos avançados, cada detalhe contribui para reuniões mais produtivas e envolventes. Aproveitar todo o potencial dessa ferramenta não é apenas uma questão de conhecimento técnico, mas de estratégia e preparação.
Agora é a sua vez de colocar em prática as dicas e estratégias apresentadas aqui. Ajuste seu ambiente, explore funcionalidades como salas de grupo e Jamboard e adote hábitos que elevem o padrão de suas reuniões. Quando você se prepara e utiliza o Google Meet com intenção, transforma encontros virtuais em momentos significativos de troca e progresso.
Seja para liderar sua equipe, fechar negócios importantes ou compartilhar ideias inovadoras, o Google Meet está pronto para atender às suas necessidades. Comece hoje mesmo a experimentar esses recursos e observe como suas reuniões podem se tornar mais impactantes e memoráveis. O sucesso está a um clique de distância – basta se conectar e fazer acontecer!
Quer saber mais? Acesse Google Meet.
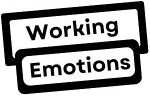




Comments
Pingback: 11 Ferramentas de Comunicação Essenciais para Equipes Remotas - Working Emotions
Pingback: Google Docs Descomplicado: Como Criar Documentos Colaborativos - Working Emotions